How to add subtitles to a movie for iPad?
You may want to know how to “hard-encode” subtitles into .mp4 and .m4v video files so you can watch them on your iPhone or iPad. This article will show you a pretty quick and simple method. Xilisoft Video Converter Ultimate can help you embed subtitles to videos in a foreign language or with poor sound. You can easily add subtitle stream to videos and convert them to MP4 format for iPhone or iPad with this program. Then you can turn on or off the subtitle anytime as you like.
Firstly, download Xilisoft Video Converter Ultimate and then install and run it.
Step 1. Add File
Click “Add File(s)” button on the toolbar or select “File> Add File(s)” on the main menu to load files.
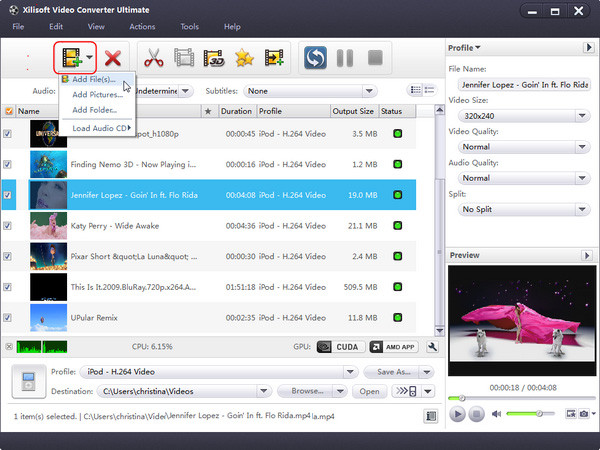
Step 2. Add and adjust subtitle to video
Firstly, choose the video you want to edit, and then click "Effects" button on the toolbar to enter "Effects" window. In "Subtitle" tab, click "Add Subtitles" button to load the desired subtitles into the list. Then select a subtitle from the list and adjust its transparency, vertical position, font, color, size, style and line spacing at will.
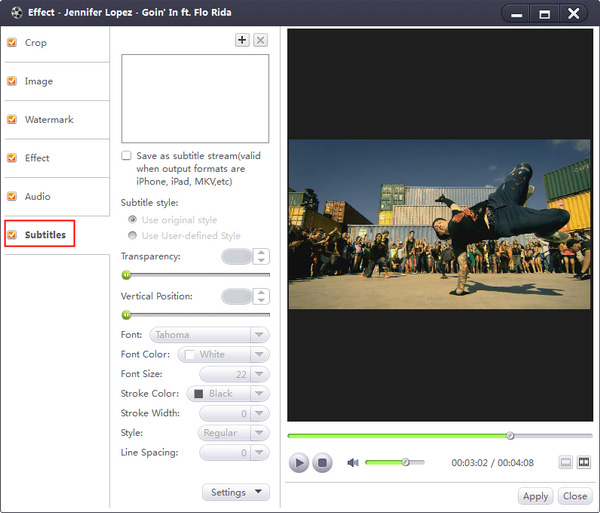
Step 3. Select output format or device
Select the files need to be converted and click “Profile” button to select the output format in the drop-down list. Then click “Browse…” button to specify destination folder for saving output files, or click “Output to devices” button to output the video to your iPhone/iPad/PSP.
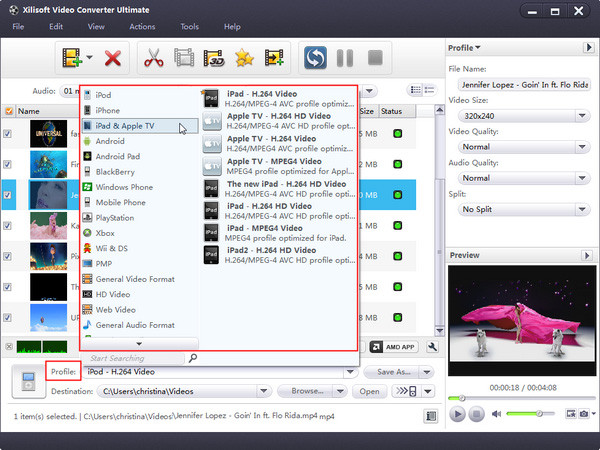
Step 4. Convert
After selected output profile, you only need to check the files you want to convert in the file list and click “Convert Checked Item(s)” button on the toolbar to complete the task.
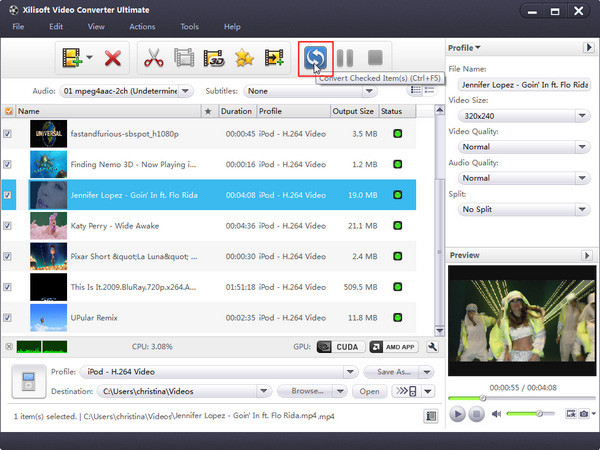
Just a few minutes, the original video will be converted to MP4 video with subtitle stream. When you play the video on your iPhone, you will be able to select On or OFF for subtitle.




